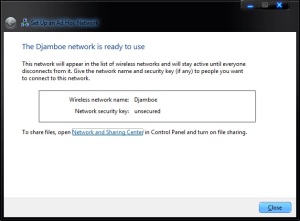IP Address
1. Apa itu IP address?
Bagaimana komputer-komputer yang terhubung ke jaringan internet saling berhubungan dan mengirimkan pesan? Masalah ini analog dengan masalah pengiriman surat di dunia nyata. Misalkan saya yang berdomisili di Aquarius 16 Bandung ingin mengirim surat kepada Hifni yang beralamat di jalan xxx no 100 Condongcatur Sleman. Pertama, saya akan menuliskan isi surat saya dalam sebuah kertas. Lalu surat tersebut akan saya masukkan ke dalam amplop. Mengapa saya masukkan ke dalam amplop? Agar surat saya terlindung. Dengan menggunakan amplop, resiko kerusakan surat saya akan lebih kecil daripada tidak menggunakan amplop. Setelah itu akan saya tuliskan alamat Hifni pada amplop surat tersebut, dan tak lupa nama Hifni, karena jika tidak dituliskan namanya, surat tersebut bisa nyasar ke kakak atau adiknya. Saya juga menuliskan nama dan alamat saya pada bagian belakang amplop, agar apabila Hifni ingin membalas surat saya, dia mengetahui alamat saya. Apabila alamat surat tersebut benar, prangkonya cukup, dan rute menuju rumah Hifni bisa dilalui, surat tersebut pasti akan sampai.
Pada kuliah pertama ini kita akan membahas salah satu komponen penting dalam jaringan komputer. Komponen itu adalah IP (Internet Protocol) address, yang analog dengan alamat rumah pada pengiriman surat di atas. IP address (versi 4) tersusun atas bilangan biner (0 dan 1) sepanjang 32 bit (binary digit) yang terbagi atas empat segmen. Tiap segmen terdiri atas 8 bit. Artinya memiliki nilai desimal 0 (00000000) sampai 255 (11111111). Jadi secara kasar dapat disimpulkan bahwa jumlah alamat yang bisa dipakai oleh komputer di seluruh dunia yang terhubung ke internet sebanyak 232 buah (walaupun ada IP tertentu yang tidak dipakai dengan alasan khusus). Untuk mempermudah pembacaan, alamat IP tersebut biasanya dituliskan dalam bilangan desimal misalnya 167.205.35.31. Struktur alamat IP dibagi menjadi dua bagian yaitu Network ID dan Host ID. Sesuai namanya, Network ID berfungsi mengidentifikasi pada jaringan mana suatu komputer berada, sementara Host ID berfungsi mengidentifikasi suatu komputer (host) pada suatu jaringan. Dalam satu jaringan, host ID harus unik, sebagaimana analogi dalam satu jalan, tidak boleh ada rumah dengan nomor sama. Jaringan yang berbeda network idnya dipisahkan oleh router.
2. Kelas-kelas IP address
IP address dibagi menjadi lima kelas, A sampai E. IP address yang dipakai secara umum dibagi dalam 3 kelas, sementara 2 kelas lainnya dipakai untuk kepentingan khusus. Ini untuk memudahkan pendistribusian IP address ke seluruh dunia.
Kelas A :
- Format : 0nnnnnnn.hhhhhhhh.hhhhhhhh.hhhhhhhh
- Bit pertama : 0
- Panjang Network ID : 8 bit
- Panjang Host ID : 24 bit
- Byte pertama : 0 – 127
- Jumlah : 126 kelas A (0 dan 127 dicadangkan)
- Range IP : 1.xxx.xxx.xxx sampai 126.xxx.xxx.xxx
- Jumlah IP : 16.777.214 IP address pada tiap kelas A
IP address kelas ini diberikan kepada suatu jaringan yang berukuran sangat besar, yang pada tiap jaringannya terdapat sekitar 16 juta host.
Kelas B :
- Format : 10nnnnnn.nnnnnnnn.hhhhhhhh.hhhhhhhh
- 2 bit pertama : 10
- Panjang Network ID : 16 bit
- Panjang Host ID : 16 bit
- Byte pertama : 128 – 191
- Jumlah : 16.384 kelas B
- Range IP : 128.0.xxx.xxx sampai 191.155.xxx.xxx
- Jumlah IP : 65.535 IP address pada tiap kelas B
IP address kelas ini diberikan kepada jaringan dengan ukuran sedang-besar. Contohnya adalah jaringan kampus ITB yang mendapat alokasi IP address kelas B (terima kasih kepada Onno W. Purbo), dengan network id 167.205.
Kelas C :
- Format : 110nnnnn.nnnnnnnn.nnnnnnnn.hhhhhhhh
- 3 bit pertama : 110
- Panjang Network ID : 24 bit
- Panjang Host ID : 8 bit
- Byte pertama : 192 – 223
- Jumlah : 2.097.152 kelas C
- Range IP : 192.0.0.xxx sampai 223.255.255.xxx
- Jumlah IP : 254 IP address pada tiap kelas C
IP kelas ini dialokasikan untuk jaringan berukuran kecil.
IP kelas D digunakan sebagai alamat multicast yaitu sejumlah komputer memakai bersama suatu aplikasi. Contohnya adalah aplikasi real-time video conference yang melibatkan lebih dari dua host, seperti yang diadakan di ITB dalam program SOI (School on Internet) bersama beberapa universitas di Asia. Ciri IP kelas D adalah 4 bit pertamanya 1110. IP kelas E (4 bit pertama 1111) dialokasikan untuk keperluan eksperimental.
3. Yang perlu diperhatikan dalam pemilihan IP address
Aturan dasar pemilihan Network ID dan Host ID :
- Network ID tidak boleh bernilai 127. Karena Network ID 127 digunakan sebagai alamat loopback yaitu alamat yang digunakan komputer untuk menunjuk dirinya sendiri.
- Network ID dan Host ID tidak boleh seluruhnya bernilai 255 (seluruh bit diset 1). Nework ID atau Host ID yang seluruhnya bernilai 255 adalah alamat broadcast jaringan tersebut. Apabila dikirimkan pesan kepada alamt broadcast maka seluruh host pada jaringan tersebut akan menerima pesan itu.
- Network ID dan Host ID tidak boleh seluruhnya bernilai 0 (seluruh bit diset 0). Alamat IP dengan host id semuanya bernilai 0 diartikan sebagai alamat network yang menunjuk ke jaringan, bukan ke host.
- Host ID harus unik dalam satu network.
4. Penutup
Jadi, dengan semakin berkembangnya pengguna internet, alamat IP yang tersedia pun semakin sedikit. Perancang IP address dulu tidak menyangka bahwa perkembangan internet akan sedemikian pesat. Lalu bagaimana solusinya? Ada beberapa alternatif yang kini tengah dilakukan. Pertama melakukan penghematan pemakaian IP address dengan cara Subnetting, Supernetting, NAT, dll. Kedua, melakukan migrasi dari IP versi 4 ke IP versi 6 yang mempunyai alokasi sampai 3,4 x 1038.
Untuk melihat konfigurasi IP Anda, buka command prompt (Windows) lalu ketikkan ipconfig /all, lalu tekan enter. Untuk UNIX, buka shell/terminal lalu ketikkan ifconfig lalu tekan enter. IP address pada komputer dapat ditentukan secara static maupun dynamic. Penentuan secara static dilakukan dengan mengeset alamat IP pada komputer secara langsung. Sedangkan penentuan secara dynamic dilakukan dengan menggunakan dial up ke ISP (internet service provider) atau dengan cara menghubungkan diri dengan server DHCP (Dynamic Host Configuration Protocol). Sebagai contoh, komputer di lab Informatika Dasar I Teknik Informatika ITB mendapatkan IPnya secara dynamic melalui server ns.if.itb.ac.id sehingga alamat IPnya pada suatu saat bisa berubah secara otomatis. Keuntungan menggunakan DHCP adalah mampu mencegah IP conflict atau terdapatnya IP address yang sama pada satu jaringan.
5. Referensi
- Onno W. Purbo, Adnan Basalamah, Ismail Fahmi, Achmad Husni Thamrin. TCP/IP Standar, Desain, dan Implementasi.2002.Elex Media Komputindo:Jakarta.
- Aulia K. Arif, Onno W. Purbo. Konsep IP Address di Internet.
- Wahyu Hidayat, Affan Basalamah, Dikshie Fauzie. IPv6 di ITB.
 ket:
ket: ket :
ket :






 “Open” dalam OSI adalah untuk menyatakan model jaringan yang melakukan interkoneksi tanpa memandang perangkat keras/ “hardware” yang digunakan, sepanjang software komunikasi sesuai dengan standard. Hal ini secara tidak langsung menimbulkan “modularity” (dapat dibongkar pasang).
“Open” dalam OSI adalah untuk menyatakan model jaringan yang melakukan interkoneksi tanpa memandang perangkat keras/ “hardware” yang digunakan, sepanjang software komunikasi sesuai dengan standard. Hal ini secara tidak langsung menimbulkan “modularity” (dapat dibongkar pasang).









 Kalau anda di rumah mempunyai 2 komputer maka anda bisa menghubungkan dua perangkat tersebut untuk sharing berbagi bisa sharing file, printer, atau modem. Yang anda perlukan adalah sebuah kabel LAN
Kalau anda di rumah mempunyai 2 komputer maka anda bisa menghubungkan dua perangkat tersebut untuk sharing berbagi bisa sharing file, printer, atau modem. Yang anda perlukan adalah sebuah kabel LAN 


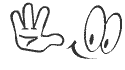

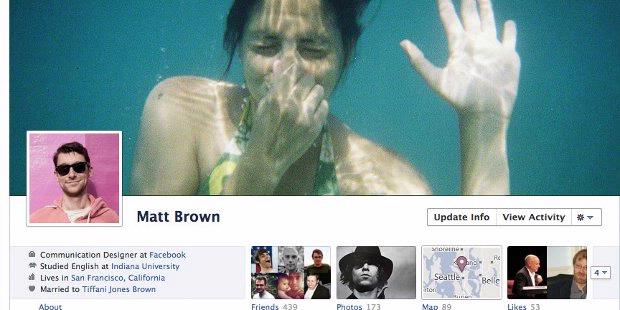
 Akhir-akhir ini
Akhir-akhir ini